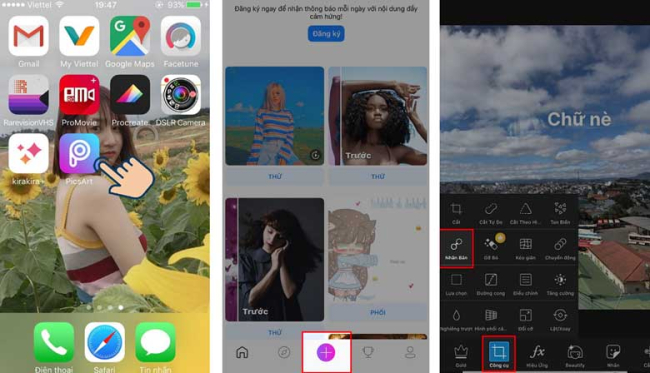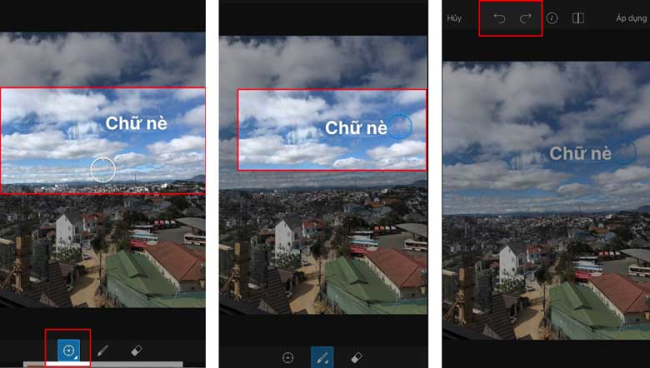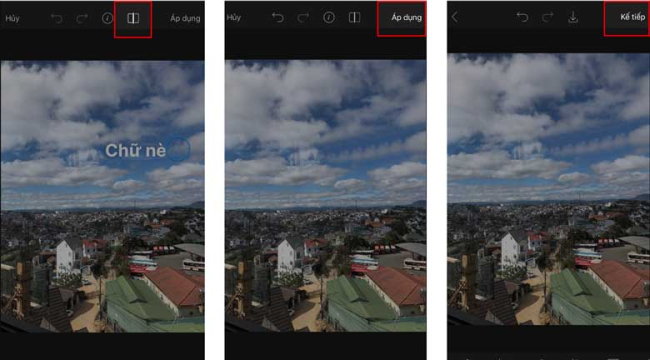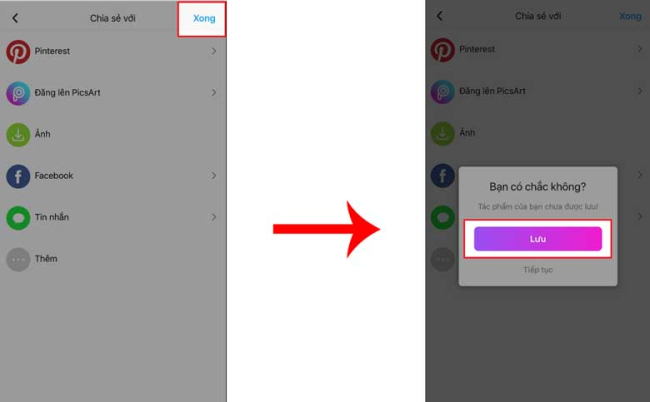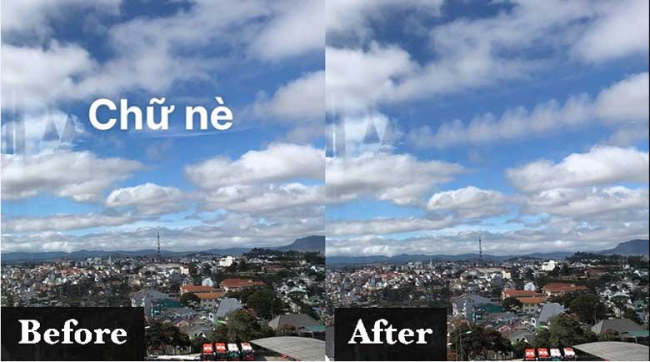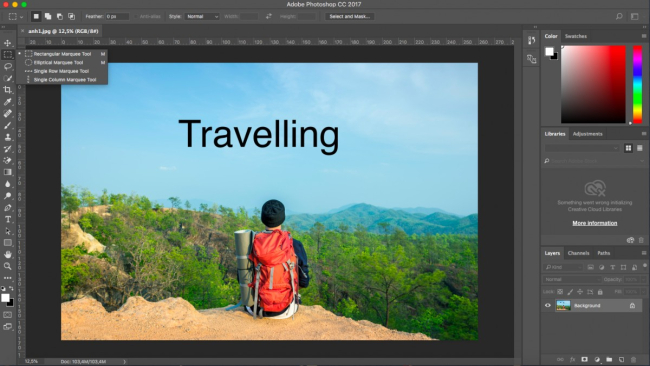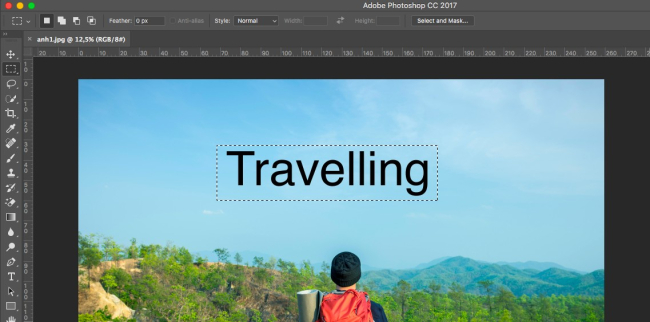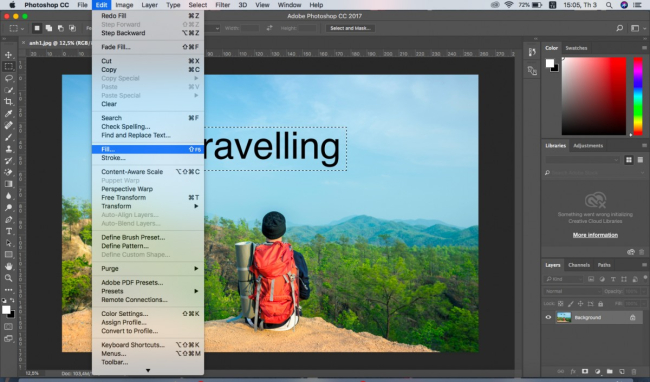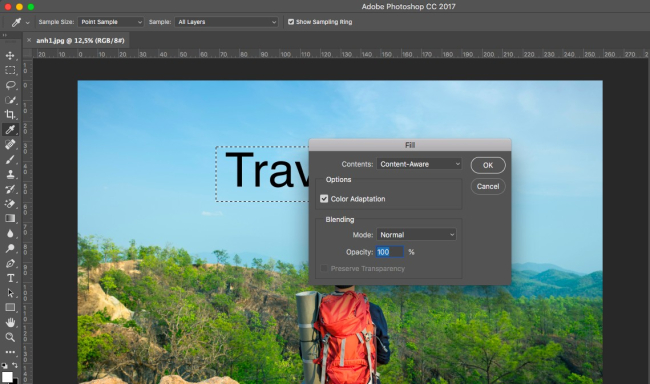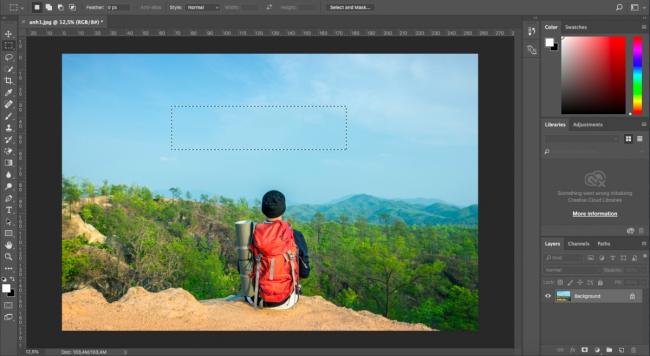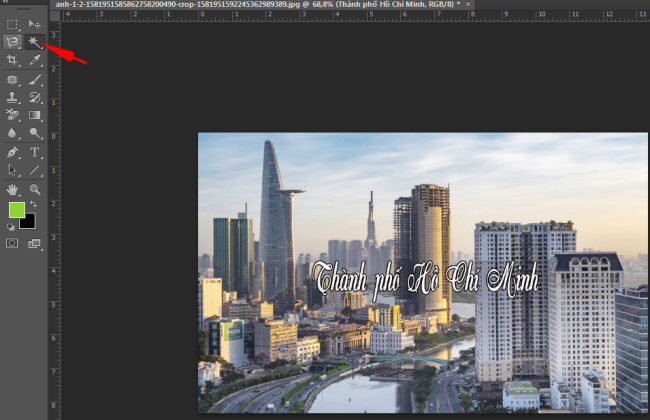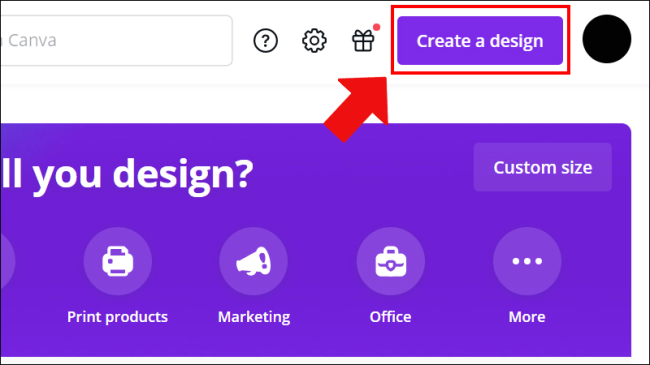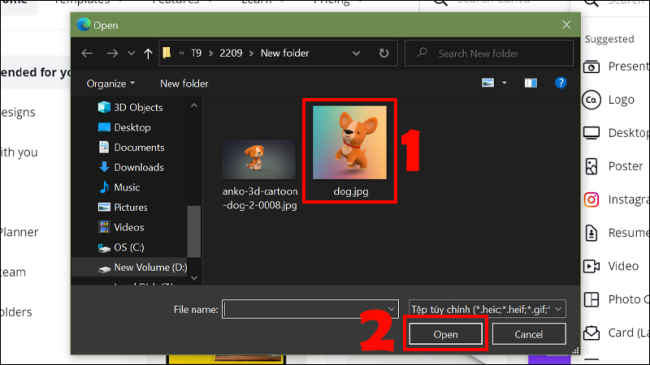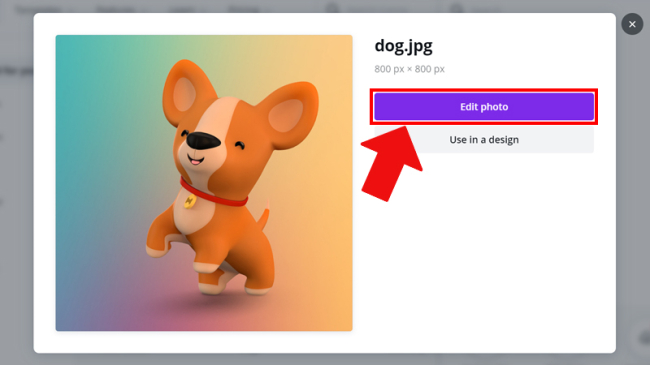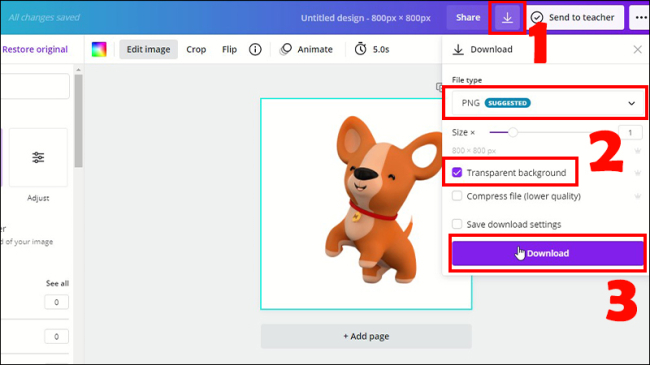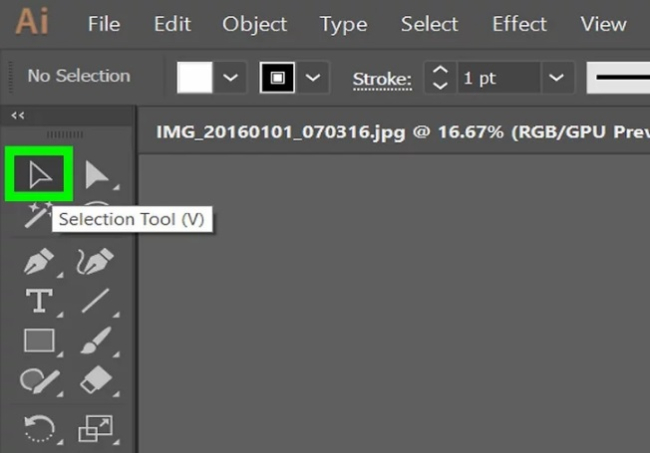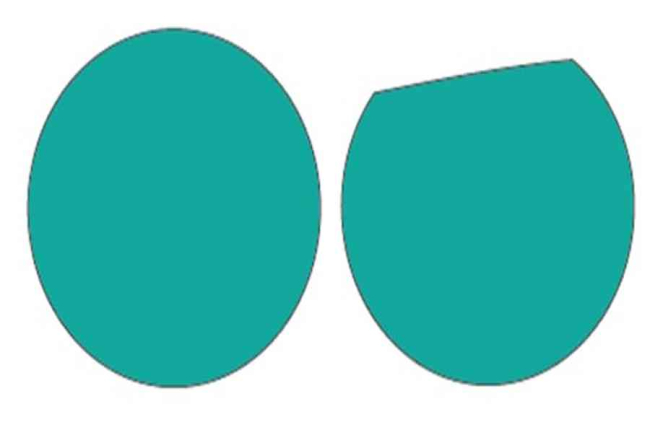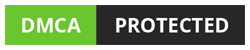Ảnh có chèn chữ để đánh dấu chủ quyền hoặc để truyền tải thông điệp rõ ràng hơn. Tuy nhiên, trong nhiều trường hợp chúng ta muốn loại bỏ chữ trên nền ảnh. Vậy làm thế nào để xóa những dòng này? Hiểu được điều này hôm nay chúng tôi sẽ hướng dẫn bạn 4 cách xóa chữ trên ảnh nhanh chóng và hiệu quả. Cách loại bỏ chữ trên ảnh những tưởng chừng rất khó khăn nhưng chắc chắn rằng khi đọc bài viết này của chúng tôi nó sẽ trở nên dễ dàng hơn bao giờ hết.
1. Cách xóa chữ trên ảnh bằng phần mềm PicsArt trên điện thoại
Với PicsArt, bạn có thể dễ dàng tạo hiệu ứng, cắt dán, chỉnh sửa ảnh và thậm chí là xóa chữ trên ảnh một cách nhanh chóng và hiệu quả. Sau đây chúng tôi xin chia sẻ cách xóa chữ trên ảnh bằng PicsArt trên điện thoại tại đây:
Bước 1: Tải ứng dụng PicsArt về điện thoại, mở ứng dụng PicsArt lên, nhấn vào biểu tượng dấu cộng màu tím rồi chọn ảnh muốn xóa văn bản, tiếp theo chọn công cụ và chọn nhân bản.
Bước 2: Bấm vào biểu tượng hình tròn, chọn vùng muốn nhân bản, chèn đoạn văn bản muốn xóa. Sau khi chọn vùng muốn nhân bản, bấm vào đoạn văn bản để tiếp tục xóa văn bản. Trong quá trình chỉnh sửa, bạn có thể sử dụng công cụ để quay lại đầu bằng cách nhấp vào biểu tượng mũi tên một thao tác.
Bước 3: Tiếp tục xóa chữ trên ảnh bằng điện thoại di động, bấm vào biểu tượng ô vuông để xem ảnh trước và sau khi xóa chữ. Sau khi xóa chữ, bạn chọn “Áp dụng” ở góc trên bên phải, chọn “Kế tiếp” .
Bước 4: Chọn xong (hoặc có thể chia sẻ ảnh qua Pinterest, đăng lên PicsArt, qua Facebook, Tin nhắn …). Nhấn lưu để hoàn tất.
Kết quả hình ảnh sau khi loại bỏ chữ nhận được như sau.
2. Cách xóa chữ trên ảnh bằng phần mềm Photoshop
Photoshop là một trong số rất nhiều phần mềm được các nhà thiết kế đồ họa sử dụng. Để xóa văn bản khỏi ảnh một cách tự nhiên nhất, bạn cũng có thể sử dụng phần mềm này. Photoshop sẽ giúp bạn xóa văn bản khỏi ảnh với các phông nền chuyên nghiệp từ đơn giản đến phức tạp. Đừng lo lắng về thanh công cụ đầy đủ tiếng Anh, các hình dạng ký hiệu của phần mềm này… chúng tôi sẽ hướng dẫn bạn các bước chi tiết cách xóa chữ trên ảnh ngay sau đây.
Xóa chữ trên ảnh đơn giản, ít chi tiết
Để xóa dòng chữ này, bạn chỉ cần làm theo 4 bước rất đơn giản:
Bước 1: Khởi chạy giao diện Photoshop trên máy tính, nếu chưa cài đặt bạn có thể sử dụng phần Photoshop trực tuyến miễn phí. Nhấp chuột phải vào biểu tượng đường viền hình vuông là đường chấm ở đầu thanh công cụ. Sau đó chọn công cụ Rectangular Marquee Tool, đây là chức năng phân vùng ảnh (hoặc nhấn phím tắt là phím M).
Bước 2: Đưa con trỏ chuột đến vùng văn bản cần xóa. Bấm chuột trái, giữ và di chuyển chuột để chọn.
Điều chỉnh các thông số của cửa sổ điền để loại bỏ văn bản
Bước 3: Sau khi chọn vùng, bạn thả chuột di chuyển đến thanh công cụ và chọn Edit. Chọn phần Fill (hoặc nhấn Shift + F5) để mở cửa sổ Fill.
Bước 4: Trong cửa sổ này, hãy làm như sau:
Trong hộp Use của Contents hãy chọn “Content – Aware”
Trong phần Blending, chọn Normal trong hộp Mode và 100% trong hộp Opacity.
Bấm OK để kết thúc.
Bước 5: Tất cả văn bản bạn chọn đã được xóa khỏi hình ảnh. Nhấn Ctrl + D để xóa phần gạch ngang của hình ảnh.
Ngay sau đó, vùng văn bản sẽ được thay thế bằng khoảng trắng tương tự như phần gần nhất trong ảnh. Bạn cũng có thể nhấp chuột phải để mở chức năng điền sau khi chọn vùng ở bước 2.
Cách xóa chữ trên ảnh nhiều chi tiết bằng phần mềm Photoshop
Cách 1: Sử dụng Clone Stamp
Để những bức ảnh trở nên chuyên nghiệp hơn, người ta thường sử dụng công cụ clone stamp. Công cụ phổ biến và mạnh mẽ này giúp bạn thay thế các điểm ảnh bằng pixel. Bằng cách sử dụng nó, văn bản trên nền hình ảnh sẽ trở nên vô hình.
Sau khi khởi chạy Photoshop, hãy tải lên ảnh bạn muốn xóa văn bản. Đây là những việc cần làm với hình ảnh bằng công cụ Clone Stamp.
Bước 1: Nhấp chuột phải để mở Stamp (hình con tem) trên thanh công cụ. Bạn chọn Clone Stamp (hoặc có thể mở nhanh bằng cách nhấn phím S).
Bước 2: Chỉ định chính xác khu vực chứa văn bản bạn muốn xóa. Bạn có thể phóng to hoặc thu nhỏ hình ảnh bằng cách giữ phím Z và nhấn di chuyển chuột trái.
Bước 3: Nhấn giữ phím Alt và chọn trái chuột vào vùng ảnh gần giống nhất với vùng chứa chữ.
Bước 4: Thả phím Alt và nhấp chuột trái vào vùng văn bản. Khu vực được sử dụng cho lớp phủ sẽ di chuyển bằng con trỏ chuột. Vì vậy, bạn cần giữ phím Alt để chọn vùng phù hợp nhất. Ảnh càng chi tiết thì bạn càng nên phóng to để có được bức ảnh chất lượng nhất nhé.
Cách 2: Sử dụng công cụ Magic Wand Tool
Về cách xóa văn bản trên hình ảnh này, bạn cần thực hiện như sau:
Bước 1: Nhấn phím W để mở biểu tượng Magic Wand Tool tạo vùng chữ trong ảnh.
Bước 2: Giữ phím Shift và nhấp chuột trái vào từng từ trong ảnh. Nếu văn bản nhỏ, bạn có thể phóng to hình ảnh để chọn và giữ phím Shift cho đến khi tất cả văn bản được chọn, bao gồm cả các điểm đánh dấu thanh.
Bước 3: Chọn Edit và chọn Fill, trên màn hình sẽ xuất hiện cửa sổ Fill. Bạn thực hiện các điều chỉnh đối với các thông số Content-Aware, Normal và 100%.
Bước 4: Nhấn OK để xóa văn bản, lúc này vùng văn bản đã bị xóa cơ bản, chỉ còn lại những nét vẽ mơ hồ.
Bước 5: Chọn hình vuông có đường viền chấm chấm và chọn công cụ Rectangular Marquee Tool. Khoanh vùng văn bản bị mờ mà bạn vừa xóa bằng chuột. Nhấp vào Edit để mở cửa sổ Fill và chọn Content – Aware về nội dung bạn muốn xóa.
Sau khi sử dụng công cụ Magic Wand Tool dòng chữ chỉ còn lại một đường viền mờ. Bạn nên chọn lần lượt từng vùng nhỏ trên bức ảnh để xóa để bức ảnh bớt nhòe và tự nhiên hơn.
4. Cách xóa chữ trên ảnh bằng phần mềm Canva
Canva được biết đến là phần mềm thiết kế trực tuyến, thao tác đơn giản và nhanh chóng, bạn không cần biết nhiều kỹ năng thiết kế, chẳng hạn như phần mềm chuyên nghiệp Photoshop, AI, …Đến với phần mềm thiết kế và chỉnh sửa Canva, người dùng thỏa sức khám phá kho dữ liệu khổng lồ, hoàn toàn miễn phí với hàng loạt thiết kế được phân chia theo các danh mục như: Posters, Resume, Logos, Facebook Posts, Posters,… Bạn có thể sử dụng nó hoàn toàn theo ý muốn của mình.
Để có thể xóa chữ trên ảnh, tách nền ảnh trong Canva, bước đầu tiên bạn cần làm là tạo tài khoản Canva pro. Vì tài khoản thông thường sẽ hạn chế một số chức năng bạn không thể thực hiện, để không bị gián đoạn trong quá trình thực hiện, bạn có thể nâng cấp lên Canva Pro.
Bước 1: Truy cập nhanh vào phần mềm Canva để tiến hành loại bỏ chữ khỏi ảnh.
Bước 2: Chọn Create a design.
Bước 3: Chọn hình ảnh cần được chỉnh sửa.
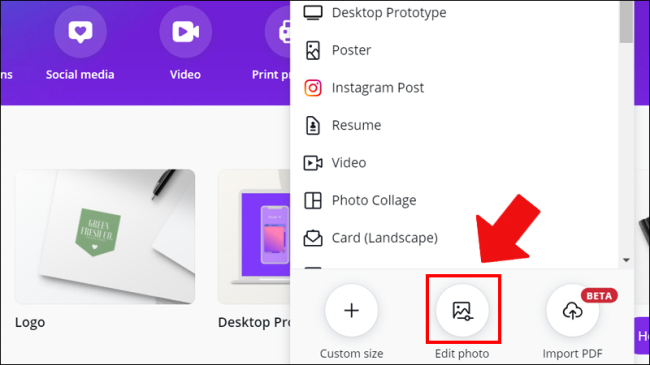
Bước 5: Tiếp theo, chọn chỉnh sửa ảnh – Edit photo.
Bước 6: Bấm vào ảnh, chọn chỉnh sửa ảnh – Edit image, chọn xóa chữ trên ảnh.
Bước 7: Sau khi xóa chữ trên ảnh, chọn áp dụng.
Bước 8: Chọn biểu tượng tải xuống, Để tải ảnh có nền trong suốt, bạn sẽ chọn loại tệp là PNG và chọn nền trong suốt và bấm tải xuống.
4. Cách xóa chữ trên ảnh bằng phần mềm illustrator
Giống như Photoshop, Illustrator là một phần mềm đồ họa đóng vai trò nền tảng trong thế giới thiết kế. Có thể nói phần mềm này là một trong những phần mềm cần phải có đối với bất kỳ nhà thiết kế nào để thiết kế cũng như chỉnh sửa ảnh một cách nhanh chóng, hiệu quả. Sau đây chúng tôi sẽ chia sẻ đến bạn cách xóa chữ trên ảnh bằng Illustrator chi tiết nhất:
Bước 1:
Đầu tiên, mở Illustrator và chọn công cụ Eraser trong bảng công cụ chính hoặc nhấn Shift + E. Sau đó, nhấp và kéo trên bảng vẽ để bắt đầu xóa các chữ trong hình ảnh. Nếu bạn xóa một loại chữ và chia nó thành nhiều phần, nó sẽ tách các đối tượng để chúng có thể được di chuyển và chỉnh sửa một cách độc lập.
Bước 2:
Để kiểm soát nhiều hơn các tùy chọn Eraser hãy quay lại bảng công cụ và nhấp đúp vào biểu tượng công cụ Eraser. Thao tác này sẽ mở ra một hộp thoại với các cài đặt về góc, độ tròn và đường kính. Có một công cụ hỗ trợ trực quan hữu ích hiển thị chính xác những điều chỉnh đang thực hiện đối với cục tẩy và có một nút “Reset” để thay đổi mọi thứ trở lại mặc định.
Bước 3:
Để xóa văn bản, chọn Type, Create Outlines từ menu trên cùng, chuyển văn bản thành đường viền và sử dụng công cụ Eraser. Bạn sẽ không thể thay đổi văn bản sau khi thực hiện thao tác này vì nó sẽ không còn thuộc tính Type nữa.
Như vậy trên đây là toàn bộ những thông tin chia sẻ về 4 cách xóa chữ trên ảnh nhanh chóng và hiệu quả nhất. Hy vọng qua bài viết đã giúp bạn tìm cho mình được phần mềm chỉnh sửa ảnh ưng ý nhất.